Last week, I posted a video demo on how to use Preview to transfer media files from an iPhone to a Mac. (See it here.) Afterward, a reader wrote to say they used Image Capture (another Apple-supplied application) for the same purpose and found it easier to use.
Free Download PhotoScape X - Fun and Easy Photo Editor. PhotoScape X is an all-in-one photo editing software which provides photo-related features such as Photo Viewer, Editor, Cut Out, Batch, Collage, Combine, Create GIF, Color Picker, Screen Capture, RAW images and More. Best Photoshop Alternative. A screen capture on a Mac — also known as a screenshot, or a 'print screen' on Windows — lets you capture any image, even ones that you can't directly download, such as those on Instagram or a.
The application resides in /Applications, the corresponding (app) bundle is called Image Capture.app, but the Finder adapts the name to your language settings (it's listed as 'Digitale Bilder.app' on a (Swiss) German setting). One easy way to start it is to use Spotlight and search for 'Image Capture'.
Hmm… I don’t think I’ve ever launched Image Capture, so this week, I decided to take a closer look. And what I discovered is that this app makes transferring media even easier than Preview.
NOTE: You can use Image Capture to transfer files from an iPad or a camera. The Image Capture Help files go into these options in more detail.
Here’s how it works.

- Use a cable to connect your iPhone to your Mac.
- Launch the app (Applications > Image Capture).
NOTE: During launch, the application will ask you to unlock to your iPhone. This app can’t transfer files from phones you don’t have login access to.
- In the sidebar on the left, click Devices, then select the name of your iPhone (your name will be different from mine). (I suspect, but haven’t tested, that if you connect a camera, it will show up in the Shared section of the sidebar.)
NOTE: If you have connected different iPhones to your computer over time, you may see more than one phone listed. Click the name of the currently-connected phone.
(Click to see larger image.)
The screen on the right displays all the still (HEIC) and movie (MOV) files stored on your device.
The twelve columns display a variety of technical information, and thumbnails, about each image. Control-click any column header to enable or disable any column. (As you would expect, you can also change the order of columns by dragging the column header to a new position.)
At the bottom of the screen, the two icons on the lower left switch between list and thumbnail view; while the slider on the right adjusts thumbnail size.
Immediately above the thumbnail icons, the curved arrow rotates an image counter-clockwise. (Press Option when clicking to rotate images clockwise.)
NOTE: This button is disabled for video or images shot natively on an iPhone.
IMPORT IMAGES
You have two basic options to import images: drag them or use automation. For example, with dragging:
- To import a single image, drag it it from the Image Capture window to your desktop. (Or any folder in which you want to store it.)
- To import multiple images, select them first then drag them where you want.
However, the real power of Image Capture is in its automation.
Click the Import To menu to reveal a variety of pre-built locations to import files, as well as the ability to specify a custom folder for import.
You can also convert any selected range of images to a PDF or build a webpage consisting to clickable thumbnails which expand to show the entire image full screen.
Once you’ve determined the destination for imported images, click Import.
NOTE: Click Import All to import all images from your iPhone to your Mac.
WHY USE IMAGE CAPTURE
In my earlier article readers asked why not use AirDrop? AirDrop is a method to transfer data; especially when two different people are involved with different security on each device.
However, using Image Capture (and Preview) provides the following benefits:
- Faster file transfers due to the direct connection
- More secure transfers. There is no risk you’ll send the wrong image to the wrong person.
- Easier selection of multiple images
- Directly transfer files to a specific folder, without transferring images to the Downloads folder first
Apple’s Help files also state that we can set up Image Capture to:
- Automatically transfer items from your device to your computer whenever they’re connected: Click the Show Hide button in the lower-left corner of the Image Capture window, click the “Connecting this [device] opens” pop-up menu, then choose AutoImporter.
- Remove items from the device after transferring them to your computer: Select “Delete after import” in the lower-left corner of the window.
SUMMARY
I’m very impressed with how Image Capture simplifies moving files between iPhone and Mac. It is easy to use, capable, fast and secure. AirDrop is quick and easy for single images, but when dealing with lots of files, Image Capture is my application of choice. And, best of all, it’s already installed on your system.
Bookmark the permalink.Last week, I posted a video demo on how to use Preview to transfer media files from an iPhone to a Mac. (See it here.) Afterward, a reader wrote to say they used Image Capture (another Apple-supplied application) for the same purpose and found it easier to use.
Hmm… I don’t think I’ve ever launched Image Capture, so this week, I decided to take a closer look. And what I discovered is that this app makes transferring media even easier than Preview.
NOTE: You can use Image Capture to transfer files from an iPad or a camera. The Image Capture Help files go into these options in more detail.
Here’s how it works.
- Use a cable to connect your iPhone to your Mac.
- Launch the app (Applications > Image Capture).
NOTE: During launch, the application will ask you to unlock to your iPhone. This app can’t transfer files from phones you don’t have login access to.
- In the sidebar on the left, click Devices, then select the name of your iPhone (your name will be different from mine). (I suspect, but haven’t tested, that if you connect a camera, it will show up in the Shared section of the sidebar.)
NOTE: If you have connected different iPhones to your computer over time, you may see more than one phone listed. Click the name of the currently-connected phone.
(Click to see larger image.)
The screen on the right displays all the still (HEIC) and movie (MOV) files stored on your device.

The twelve columns display a variety of technical information, and thumbnails, about each image. Control-click any column header to enable or disable any column. (As you would expect, you can also change the order of columns by dragging the column header to a new position.)
At the bottom of the screen, the two icons on the lower left switch between list and thumbnail view; while the slider on the right adjusts thumbnail size.

Immediately above the thumbnail icons, the curved arrow rotates an image counter-clockwise. (Press Option when clicking to rotate images clockwise.)
NOTE: This button is disabled for video or images shot natively on an iPhone.
IMPORT IMAGES
You have two basic options to import images: drag them or use automation. For example, with dragging:
- To import a single image, drag it it from the Image Capture window to your desktop. (Or any folder in which you want to store it.)
- To import multiple images, select them first then drag them where you want.
However, the real power of Image Capture is in its automation.
Click the Import To menu to reveal a variety of pre-built locations to import files, as well as the ability to specify a custom folder for import.
You can also convert any selected range of images to a PDF or build a webpage consisting to clickable thumbnails which expand to show the entire image full screen.
Once you’ve determined the destination for imported images, click Import.
NOTE: Click Import All to import all images from your iPhone to your Mac.
WHY USE IMAGE CAPTURE
In my earlier article readers asked why not use AirDrop? AirDrop is a method to transfer data; especially when two different people are involved with different security on each device.
How To Download Image Capture On Mac
However, using Image Capture (and Preview) provides the following benefits:
- Faster file transfers due to the direct connection
- More secure transfers. There is no risk you’ll send the wrong image to the wrong person.
- Easier selection of multiple images
- Directly transfer files to a specific folder, without transferring images to the Downloads folder first
Apple’s Help files also state that we can set up Image Capture to:
- Automatically transfer items from your device to your computer whenever they’re connected: Click the Show Hide button in the lower-left corner of the Image Capture window, click the “Connecting this [device] opens” pop-up menu, then choose AutoImporter.
- Remove items from the device after transferring them to your computer: Select “Delete after import” in the lower-left corner of the window.
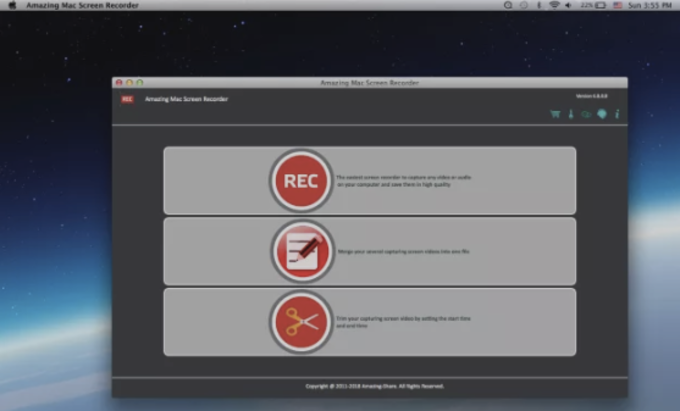
SUMMARY
I’m very impressed with how Image Capture simplifies moving files between iPhone and Mac. It is easy to use, capable, fast and secure. AirDrop is quick and easy for single images, but when dealing with lots of files, Image Capture is my application of choice. And, best of all, it’s already installed on your system.
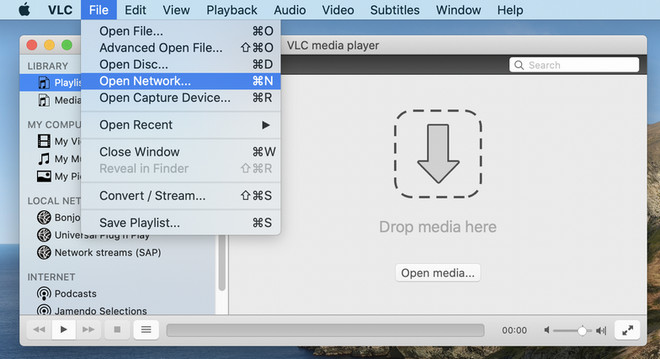
Image Capture Software For Mac
Bookmark the permalink.
Comments are closed.