Mac.MajorGeeks.com » iTerm2 v 3.3.12 » Download Now. ITerm is a full featured terminal emulation program written for OS X using Cocoa. Download is for. Download iTerm and enjoy it on your iPhone, iPad, and iPod touch. Timbratura con Smartphone GPS Trasforma il tuo smartphone in un terminale rilevazione presenze mobile! In presenza della soluzione Inaz Self Web, installata sui tuoi server potrai, scaricando questa app, usufruire di tutti i vantaggi riservati agli utilizzatori di device. ITerm.app has come a long way since it was released more than a year ago. We have spent considerable amount of time adding features, fixing bugs, and making it faster and more robust. We believe we have a great relationship with the user community and respond quickly to their bug reports and feature requests.
Outline
I try to write how to configure the development environment from very first time on Mac. this blog is a series. if you want to know other development environment, see other blog posts.
in here, I’ll introduce how to configure iTerm and zsh on Mac.
iTerm Installation
click the link below to go to iTerm download page.
- iTerm download: Download
you can see the screen like below, click Stable Releases to download.
unzip zip file you downloaded and install it.
if iTerm asks you Full Disk Access permission, click Open System Preferences on the right bottom.
you can see the nice explanation and Security & Privacy is activated. click the lock shape on the left bottom, and insert your password to make editable.
select Privacy on the top tab, and click Full Disk Accesss on the left list.

click + button on the right side. go to Applications, and select iTerm and click Open.
Iterm2 Macbook Sudo Touch Sensor
if Mac asks you that you want to quit iTerm, click Quit Now to quit iTerm.
after it, check iTerm is executed.
zsh
zsh makes Terminal easier to use. if you want to know more details, click the link below.
- zsh official site: zsh
you can find the installation on zsh official site like below.
open iTerm or Terminal and execute the command below.
after installing, you can see the screen like below.
Configure zsh to iTerm Default Terminal
iTerm’s default is to use the basic shell. let’s set iTerm uses basically zsh.
execute iTerm and click iTerms2 > Preferences... on the left top.
you can see the screen like above. click Profiles tab on the top. insert /bin/zsh in Command on Command section on the right middle.
after it, restart iTerm. you can see zsh is executed by default.
Configure iTerm Theme.
there are many themes for iTerm. you can configure the theme what you want. in here, I’ll introduce how to set iterm2-solarized theme.
click the link below to download the theme.
when you click the link above, you can see the theme file contents. push command + s to save it.
before you download it, change to All Files on Format on the bottom. and check the end of the file is .itermcolors.
open Preferences of iTerm again.
click Profiles > Colors like above, and click Color Preset... > import... on the right bottom.
select Solarized Dark - Patched.itermcolors file you downloaded above.
select Color Preset... again, you can see Solarized Dark. click it to change the theme.
Configure Powerlevel9k
to show more information on zsh, let’s configure Powerlevel9k. you can see the screen like below, when you execute current iTerm.
execute the command below to download Powerlevel9k.
zsh’s configuration file is ~/.zshrc. open it and set Powerlevel9k.
find the theme configuration.
change the theme from ZSH_THEME='robbyrussell' to ZSH_THEME='powerlevel9k/powerlevel9k' and save it.
to restart iTerm, you can see the screen like below.
you can see user information and ?. the question mark is shown up when the font is not set. click the link below to go to the font download site.
when you click the link above, you can see the screen lik below. click View Raw to download the font.
after downloading it, click the font file to execute it.
click Install Font on the right bottom to install it. after installing, open Preference on iTerm again and click Profiles > Text > Change Font.
select Meslo LG M Regular for Powerline what we downloaded above.
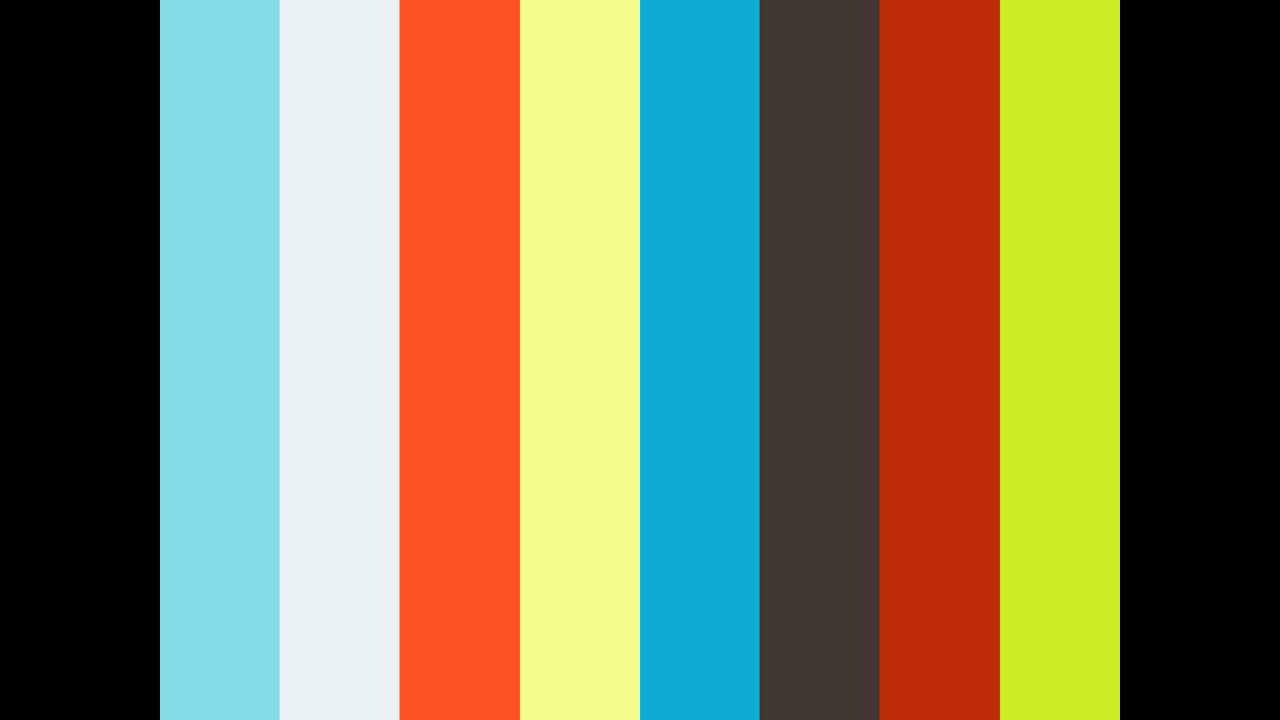
when you execute iTerm, you can see the screen like above.
I don’t like to show my long username, so I configured it not showing up. execute the command below if you want to hide it.
Download Iterm For Mac
add the content below to the bottom.
or you can customize it like below.
you can see the details about the option on the official site.
- official site: https://github.com/bhilburn/powerlevel9k
restart iTerm. you can see the user name not displayed.
Connect vscode and zsh
in here, we’ll set code command of vscode on zsh, and zsh to vscode’s default terminal on vscode.
Configure vscode command to zsh
execute the command below to open zsh configuration file.
add the content below to the bottom of the settings file.
restart iTerm and execute the command below to check vscode activated.
Configure zsh to vscode
click Code > Preferences > Settings on the left top of the vscode.
search shell and change /bin/bash to /bin/zsh on Terminal > Integrated > Shell: Osx.
if you see Edit in settings.json instead of the screen above, click the link and add the content below.
also, search fontfamily and set Meslo LG M for Powerline on it like below.
after it, to execute Terminal on vscode, you can see zsh executed.
Download Iterm For Mac
Was my blog helpful? Please leave a comment at the bottom. it will be a great help to me!
Tabs and Windows
| Function | Shortcut |
|---|---|
| New Tab | ⌘ + T |
| Close Tab or Window | ⌘ + W (same as many mac apps) |
| Go to Tab | ⌘ + Number Key (ie: ⌘2 is 2nd tab) |
| Go to Split Pane by Direction | ⌘ + Option + Arrow Key |
| Cycle iTerm Windows | ⌘ + backtick (true of all mac apps and works with desktops/mission control) |
| Splitting | |
| Split Window Vertically (same profile) | ⌘ + D |
| Split Window Horizontally (same profile) | ⌘ + Shift + D (mnemonic: shift is a wide horizontal key) |
| Moving | |
| Move a pane with the mouse | ⌘ + Alt + Shift and then drag the pane from anywhere |
| Fullscreen | |
| Fullscreen | ⌘+ Enter |
| Maximize a pane | ⌘ + Shift + Enter (use with fullscreen to temp fullscreen a pane!) |
| Resize Pane | Ctrl + ⌘ + Arrow (given you haven't mapped this to something else) |
| Less Often Used By Me | |
| Go to Split Pane by Order of Use | ⌘ + ] , ⌘ + [ |
| Split Window Horizontally (new profile) | Option + ⌘ + H |
| Split Window Vertically (new profile) | Option + ⌘ + V |
| Previous Tab | ⌘+ Left Arrow (I usually move by tab number) |
| Next Tab | ⌘+ Right Arrow |
| Go to Window | ⌘ + Option + Number |
| Function | Shortcut |
|---|---|
| Move back one character | Ctrl + B |
| Move forward one character | Ctrl + F |
| Delete current character | Ctrl + D |
| Delete previous word (in shell) | Ctrl + W |
A lot of shell shortcuts work in iterm and it's good to learn these because arrow keys, home/endkeys and Mac equivalents don't always work. For example ⌘ + Left Arrow is usually the same as Home(go to beginning of current line) but that doesn't work in the shell. Home works in many apps but ittakes you away from the home row.
| Function | Shortcut |
|---|---|
| Move to the start of line | Ctrl + A or Home |
| Move to the end of line | Ctrl + E or End |
| Move forward a word | Option + F |
| Move backward a word | Option + B |
| Set Mark | ⌘ + M |
| Jump to Mark | ⌘ + J |
| Moving by word on a line (this is a shell thing but passes through fine) | Ctrl + Left/Right Arrow |
| Cursor Jump with Mouse (shell and vim - might depend on config) | Option + Left Click |
I don't use this feature too much.
| Function | Shortcut |
|---|---|
| Enter Copy Mode | Shift + ⌘ + C |
| Enter Character Selection Mode in Copy Mode | Ctrl + V |
| Move cursor in Copy Mode | HJKL vim motions or arrow keys |
| Copy text in Copy Mode | Ctrl + K |
Copy actions goes into the normal system clipboard which you can paste like normal.
| Function | Shortcut |
|---|---|
| Search as you type | Ctrl + R and type the search term; Repeat Ctrl + R to loop through result |
| Search the last remembered search term | Ctrl + R twice |
| End the search at current history entry | Ctrl + Y |
| Cancel the search and restore original line | Ctrl + G |
| Function | Shortcut |
|---|---|
Clear the screen/pane (when Ctrl + L won't work) | ⌘ + K (I use this all the time) |
| Broadcast command to all panes in window (nice when needed!) | ⌘ + Alt + I (again to toggle) |
| Find Cursor | ⌘ + /or use a theme or cursor shape that is easy to see |

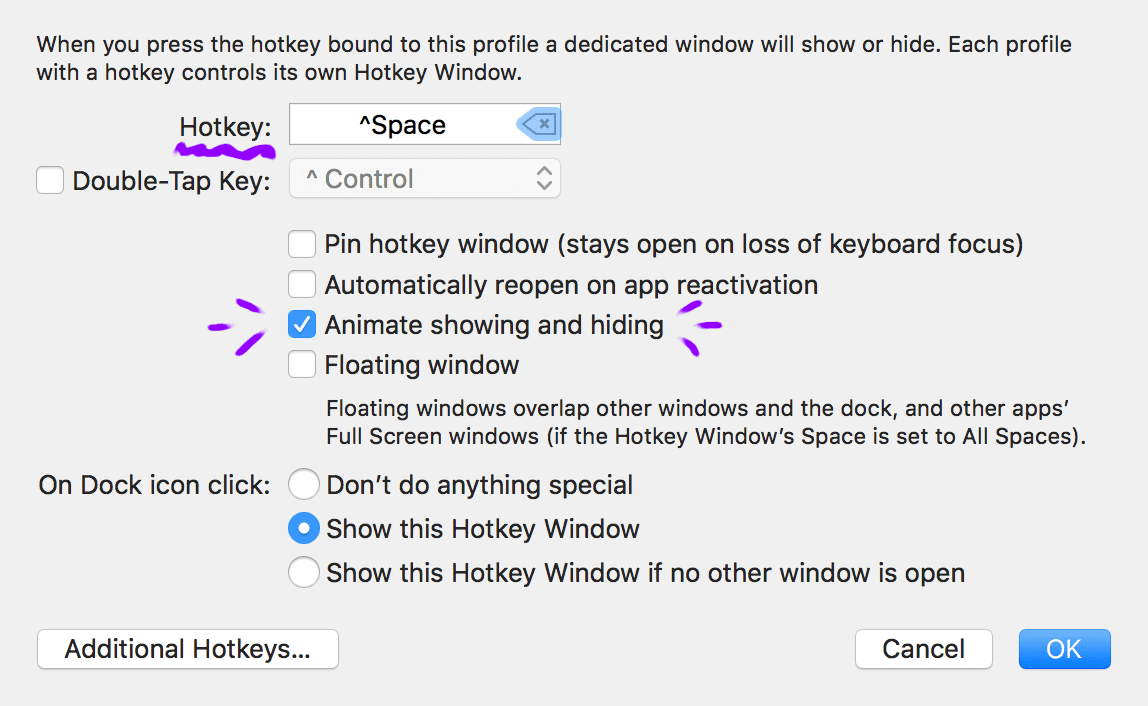
Comments are closed.